
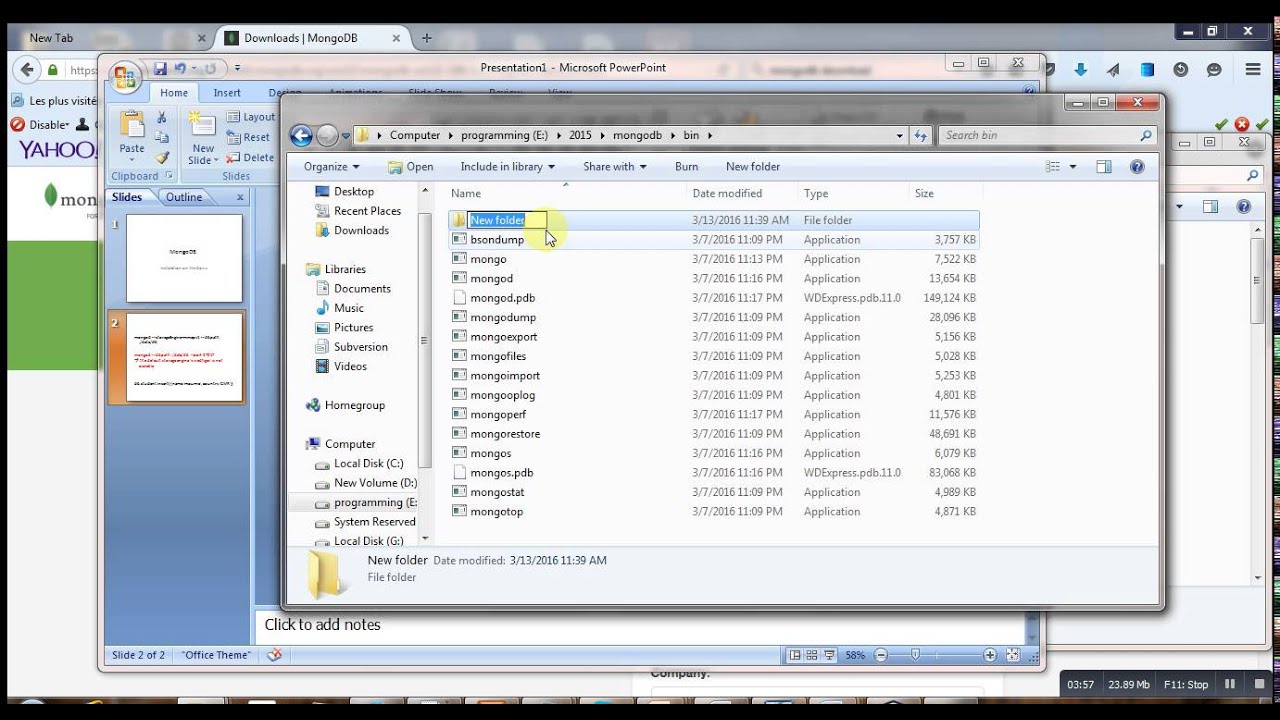

Running MongoDBįor this step we will focus on two files from the bin directory of the MongoDB installation.

Now you have installed the database server lets run and check the database server. There will be a bin directory under C:\Program Files\MongoDB 2.6 Standard where all the MongoDB application files.

If you check in your C:\Program Files directory you will see the MongoDB installation directory in there. The steps above have finalized your MongoDB installation. When this post is written the binary file name for Windows 64-bit is mongodb-win32-x86_64-2008plus-2.6.3-signed.msi.Īfter you have finished download the installer, double-click the file to start the installation wizard. Download Windows 64-bit MongoDB installer at.Here are the step by step of the MongoDB installation. MongoDB InstallationĪfter you know a bit of MongoDB, lets get started with the installation process. Other characteristics of MongoDB are: it has a dynamic schema, it does not support SQL language, it does not support Joins, and it doesn’t support transactional across multiple collections. The document here is not a Microsoft Word documents or such, but it is a JSON (JavaScript Object Notation) documents.Īnd if you don’t know what it is look like, here are some examples of JSON documents: [ Non-relational means that it does not support the relational algebra that most often expressed in SQL like what RDBMS such as Oracle or MySQL does. MongoDB is a non-relational JSON document store, a document oriented database. What is MongoDB? MongoDB is a NoSQL database. In this post you will see how to install and running MongoDB database server on Windows 7.


 0 kommentar(er)
0 kommentar(er)
